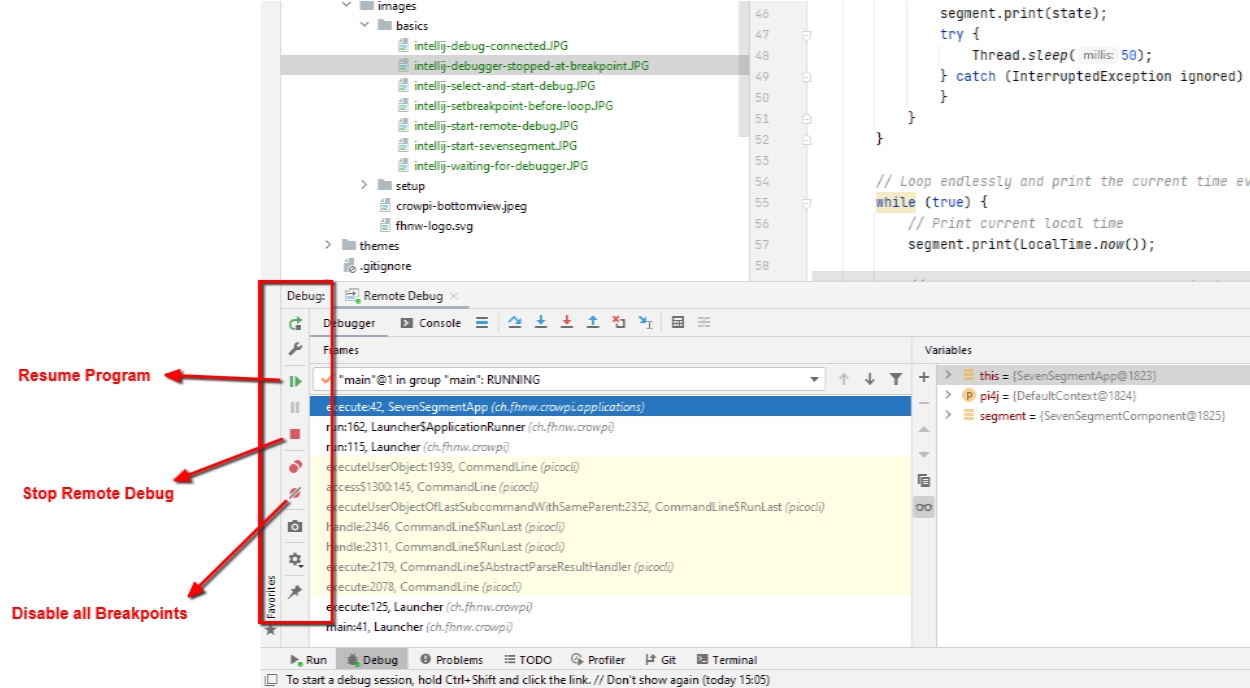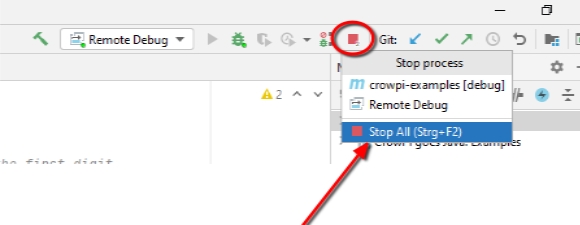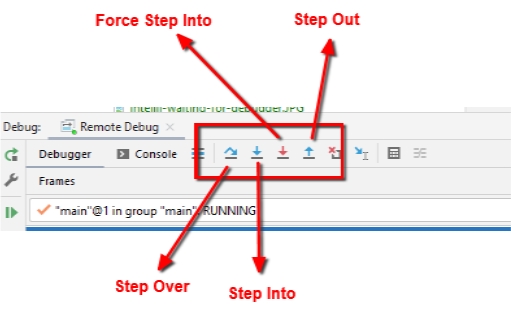Debugging der Applikation
Auf dieser Seite werden die Grundlagen der Fehlersuche mit dem Setup aus dem ersten Kapitel beschrieben. Dazu wird Schritt für Schritt erklärt, wie man den Debugger starten und verwenden kann.
Applikation mit Debugger starten
Zum Starten der Applikation mit Debugger werden die beiden Run Konfigurationen Debug on CrowPi und Attach to CrowPi Debugger benötigt.
Diese sind nach dem Setup bereits korrekt eingestellt und können verwendet werden. Wichtig dabei ist die Reihenfolge, mit der die Konfigurationen gestartet werden. Dieses Vorgehen ist:
- Start von
Debug on CrowPimit dem Run-Knopf (nicht mit dem Debug-Knopf) - Warten bis die Konsolenausgabe meldet
Listening for transport dt_socket at address: 5005 (Attach debugger) - Starten von
Attach to CrowPi Debugger
Nachfolgend wird der Ablauf mit entsprechenden Abbildungen ergänzt. Als Erstes wird die Applikation im Debugmodus gestartet. Dazu muss die Konfiguration Debug on CrowPi angewählt werden. Gestartet wird die Konfiguration mit dem Play Button.
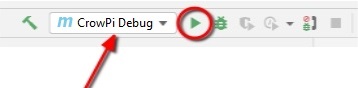
Als Zweites wird nun gewartet, bis die korrekte Ausgabe im Konsolenfenster erscheint:
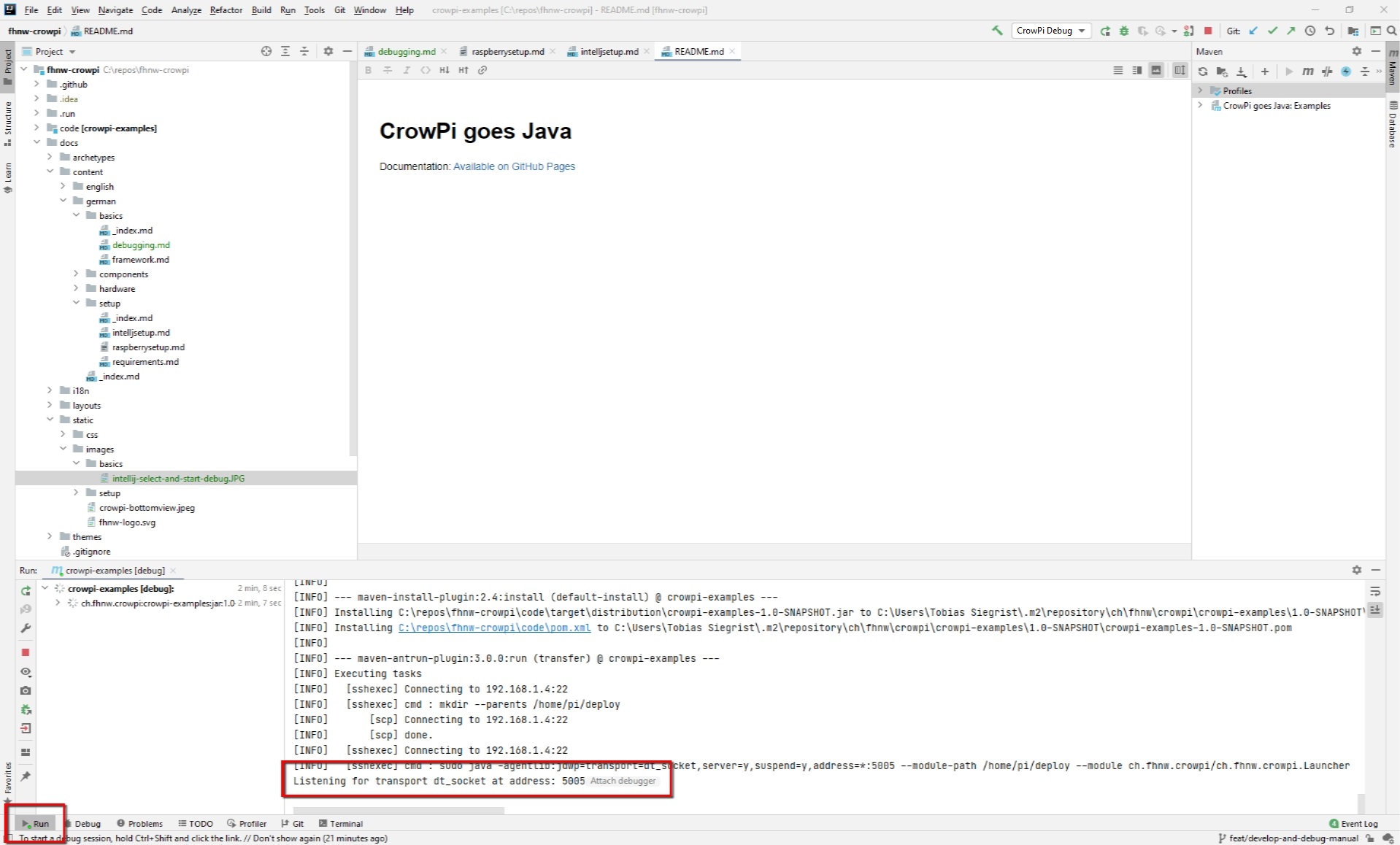
Zum Starten des Remote Debugger die entsprechende Run Konfiguration Attach to CrowPi Debugger auswählen und mit einem Klick auf das Käfer-Icon (Debug) starten. Das Debugfenster meldet nun, ob eine Verbindung hergestellt wurde.

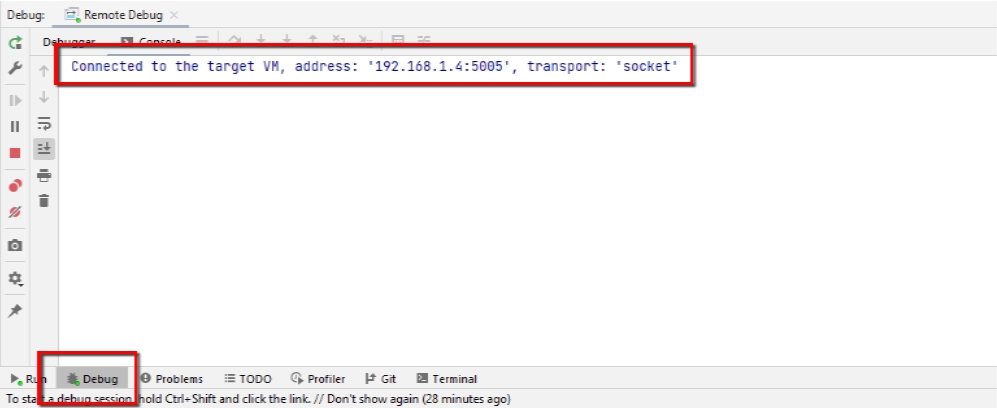
Nun kann zwischen den beiden Tabs Run und Debug hin und her gewechselt werden.
- Im Tab
Runwird die Ausgabe der Applikation angezeigt. - Bei
Debugfinden sich Knöpfe und Informationen zu Breakpoints und Variablen.
Wenn nun ein Beispiel ausgeführt wird, startet dies ganz normal und läuft, bis das Programm beendet wird. Solange keine Breakpoints oder ähnliches im Programmablauf vorkommen, hat der Debugger keinen weiteren Einfluss auf die Applikation.
Einsatz von Breakpoints
Wenn nun ein Problem auftritt, wird oft an der entsprechenden Codestelle ein Breakpoint gesetzt. Dieser Breakpoint weist den Debugger an, die laufende Applikation zu unterbrechen und den aktuellen Programmstatus auf dieser Zeile im Code auszugeben. An der
Beispielapplikation 7-Segment Anzeige wird demonstriert, wie ein Breakpoint verwendet werden kann. Untersucht soll die Anzeige der - - - - werden. Wie im Beispielcode ersichtlich passiert dies mit einem for-loop.
Setzen des Breakpoints an Codestelle
Ein Breakpoint kann in IntelliJ sehr einfach durch Klicken neben die Zeilennummer in einem Programm eingefügt werden. Platziert wird der Breakpoint hier bewusst vor den zu untersuchenden for-loop. So kann sichergestellt werden, dass nichts verpasst wird. Wenn nicht genau bekannt ist, wo ein Problem verursacht wird, lohnt es sich fast immer den Breakpoint ein paar Zeilen über der kritischen Stelle zu
platzieren. So kann die Ausgangslage gut analysiert werden.
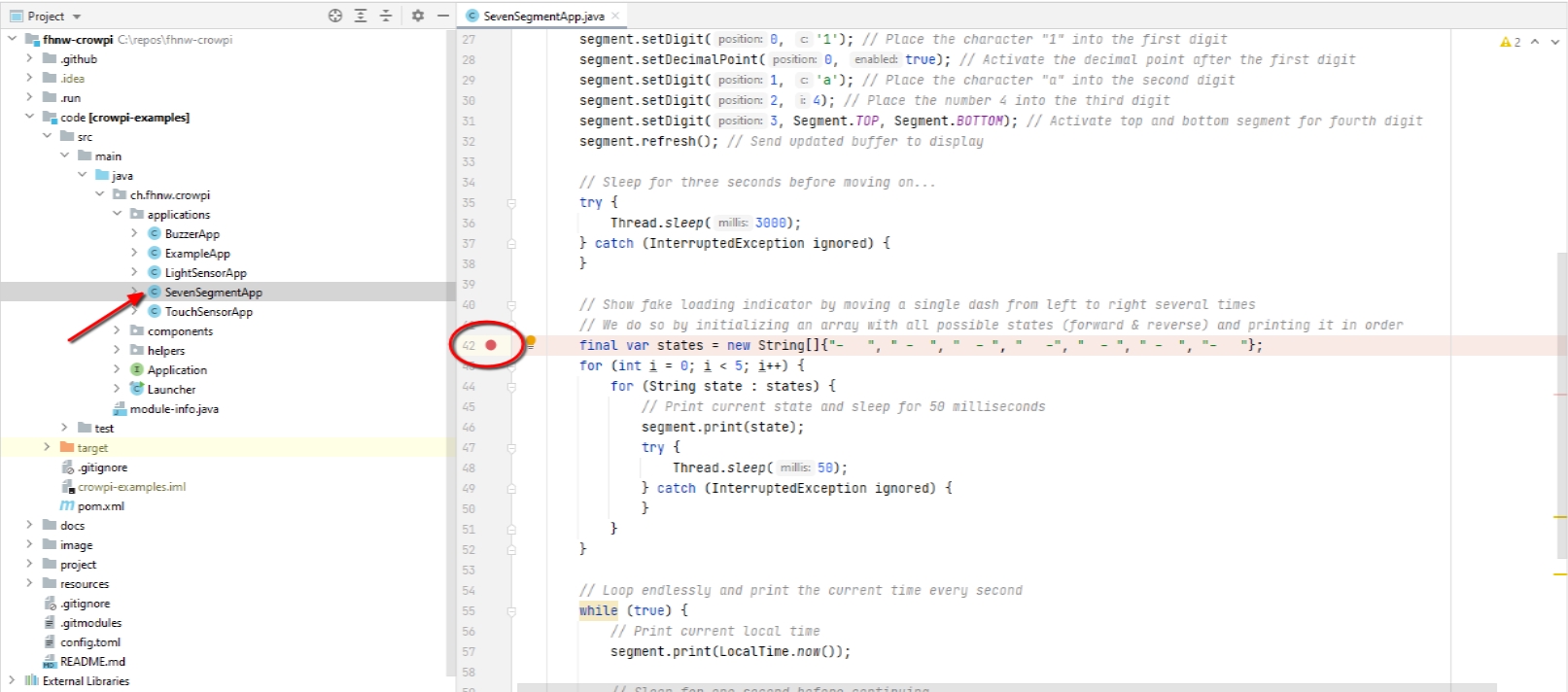
Starten der Applikation mit Debugger
Wie vorgängig erklärt, wird zuerst der Breakpoint platziert, die Applikation im Debugmodus gestartet und der Debugger angehängt. Es werden also diese 3 Schritte durchgeführt:
- Start von
Debug on CrowPiohne Verwendung vom Debug-Knopf - Warten bis die Konsolenausgabe meldet
Listening for transport dt_socket at address: 5005 (Attach debugger) - Starten von
Attach to CrowPi Debugger
Da ein Fehler im 7-Segment Beispiel gesucht werden soll, wird das entsprechende Beispielprogramm nach Programmstart angewählt. Die Applikation wird ausgeführt, bis der Debugger am Breakpoint die Ausführung der Anwendung unterbricht.
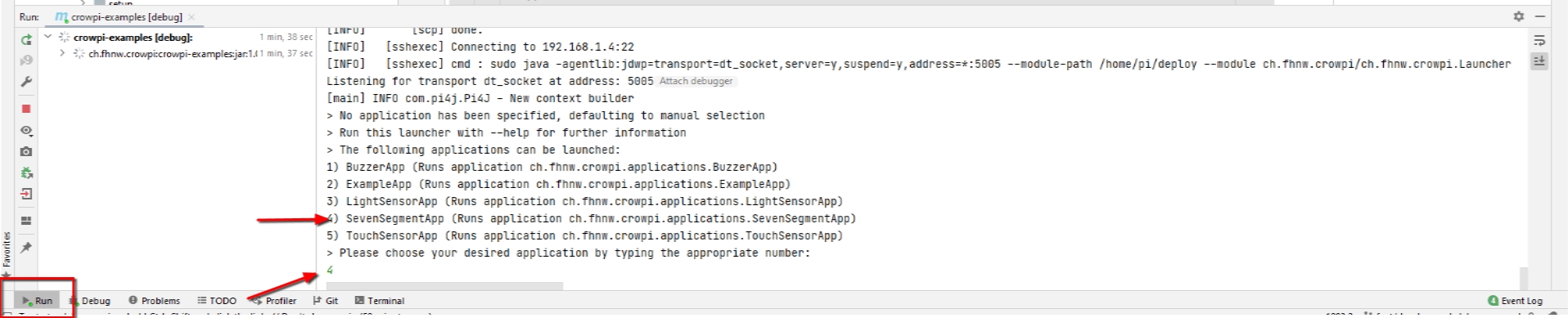
Nachfolgend die Ansicht in IntelliJ, wenn der Debugger das Programm unterbrochen hat. IntelliJ markiert die entsprechende aktuelle Zeile im Programm. Im Debug-Tab werden zudem die aktuellen Variablen mit Werten der Applikation ausgegeben.
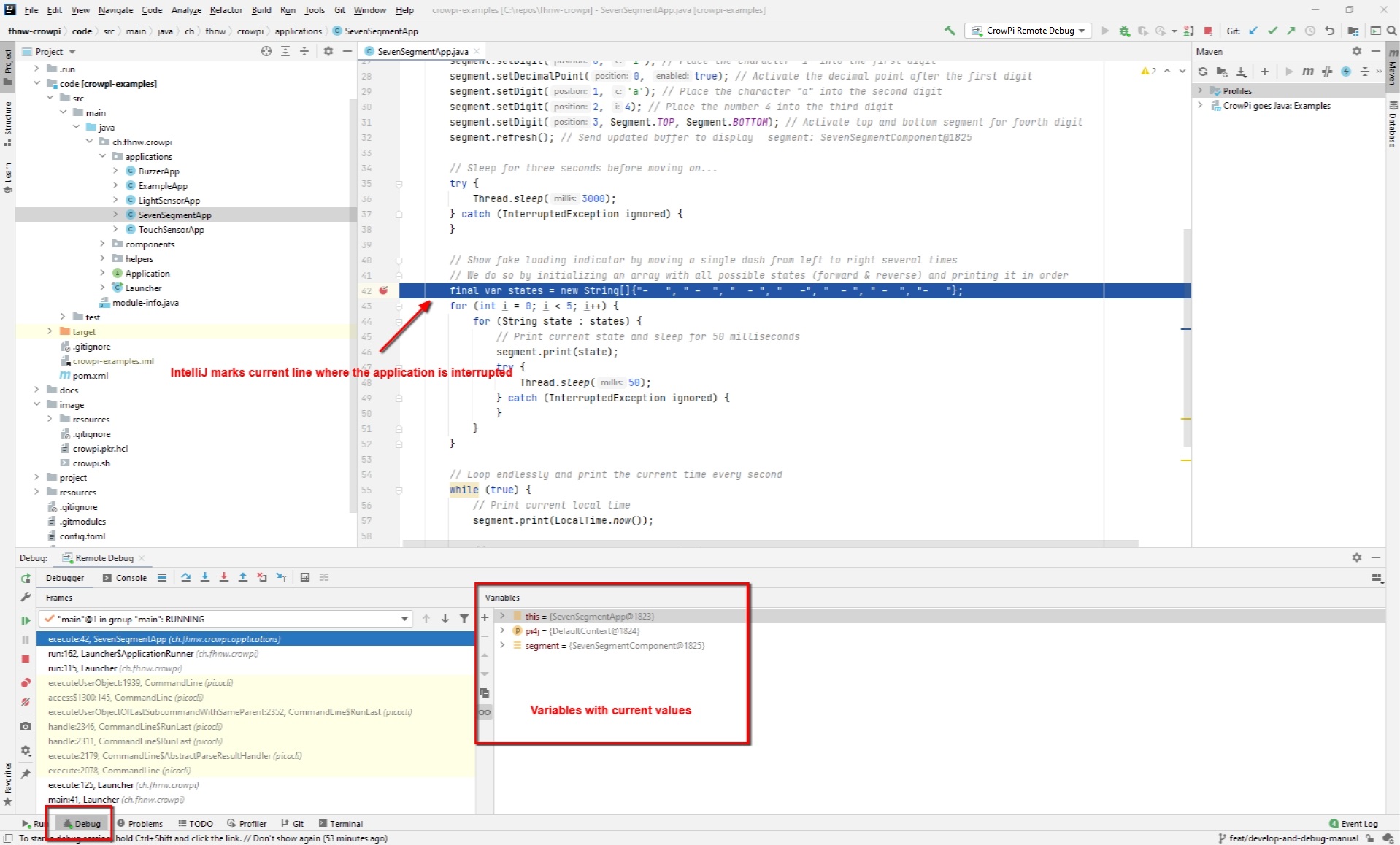
Navigation am Breakpoint
Um nun die Programmausführung schrittweise fortzusetzen, verfügt die Entwicklungsumgebung über verschiedene Funktionen. Diese beinhalten Grundfunktionen wie das Fortsetzen der Applikation oder das komplette Stoppen der Applikation. Die wichtigsten kurz erklärt:
Resume Programsetzt das Programm fort bis zum nächsten Breakpoint oder ApplikationsendeStop Remote Debugstoppt den Debugger. Da in diesem Setup jedoch die Applikation und der Debugger getrennt laufen, hat die Option keinen sinnvollen Effekt. Zum Stoppen des Programms sollte immerStop Allverwendet werden. Dies wird auf dem zweiten Bild gezeigt.Mute Breakpoints / Disable all Breakpointsder Debugger deaktiviert alle Breakpoints. So wird das Programm bei weiterer Ausführung nicht mehr unterbrochen.
Für die schrittweise Ausführung des Programms stellt der Debugger noch weitere Tasten zur Verfügung:
Step Overdie nächste Anweisung im Code wird ausgeführt. Bei einem Methodenaufruf wird der Rückgabewert ermittelt, ohne die Methode zu betreten.Step Intodie nächste Anweisung im Code wird ausgeführt. Bei einem Methodenaufruf wird der Code der Methode geöffnet und das Debugging geht in der Methode weiter.Force Step Intodie nächste Anweisung im Code wird ausgeführt. Bei einem Methodenaufruf, welcher normalerweise bei Step Into ignoriert, wird das Eintauchen in die Methode erzwungen.Step Outdie aktuelle Methode wird ausgeführt, bis der Code wieder am aufrufenden Ort angekommen ist. Wird zum vorzeitigen Rückkehren ausStep Intoverwendet.
Noch genauere Erklärungen zu den einzelnen Funktionen können auch direkt der IntelliJ Anleitung entnommen werden.
Analyse von Variablen
Inzwischen wurden einige Steps an der Codestelle des for-loops ausgeführt. Nun nochmals ein Blick auf die Variablenliste des Debuggers.
Auf dem Bild kann erkannt werden, wie der Debugger dem Benutzer anzeigt welche Variablen nun welche Werte haben. Aktuell ist es also: i=2 und state="- "
Da der for-loop erst bei i > 5 stoppt, könnte nun mit dem Debugger jede weitere Iteration nachvollzogen werden.
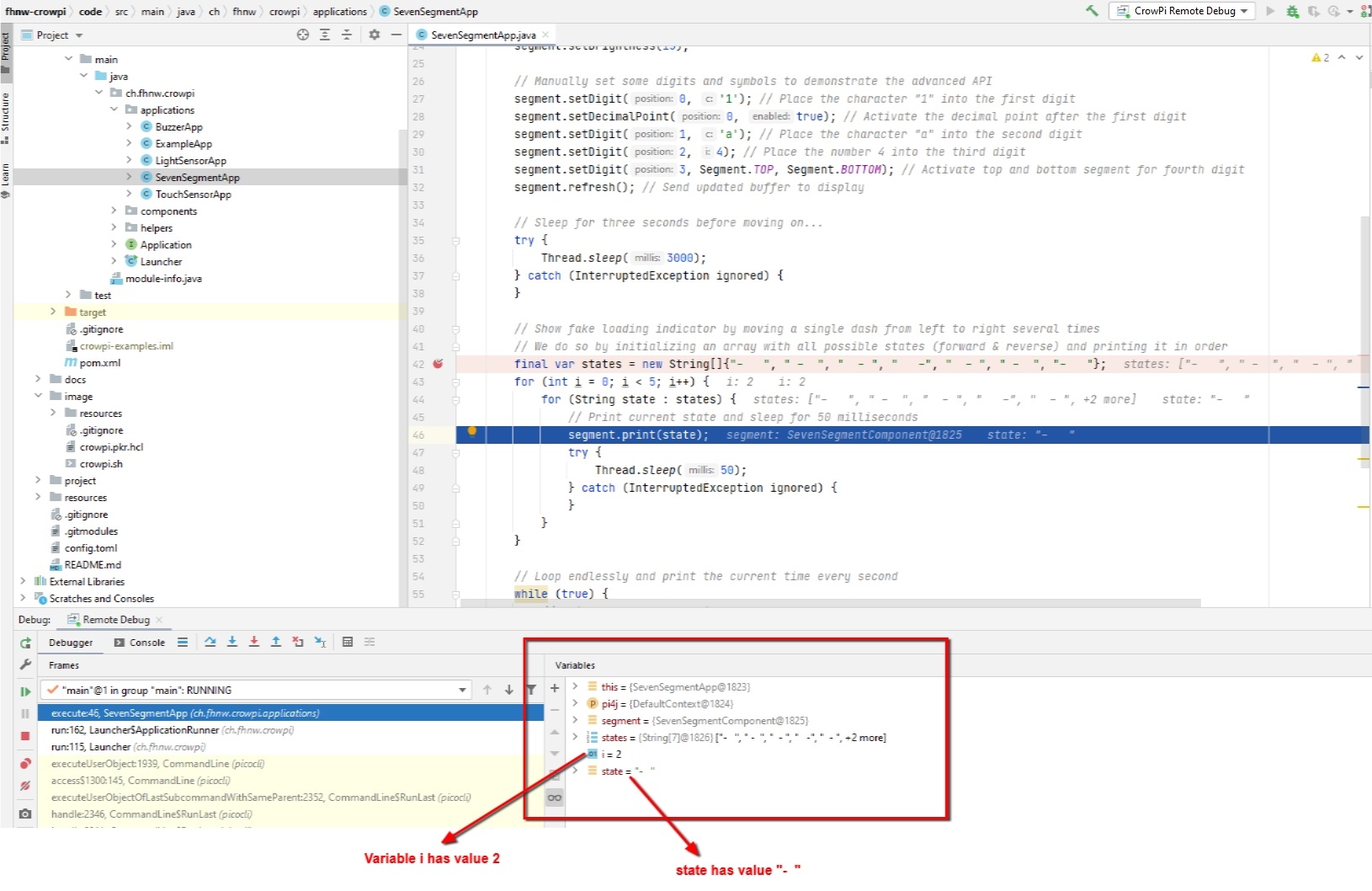
Auf diese Weise lassen sich auch Entscheidungen bei if (this) {then that} else {other things} nachvollziehen. Jede Variable kann auf ihren Zustand geprüft und somit bei Fehlentscheiden die Logik angepasst werden.