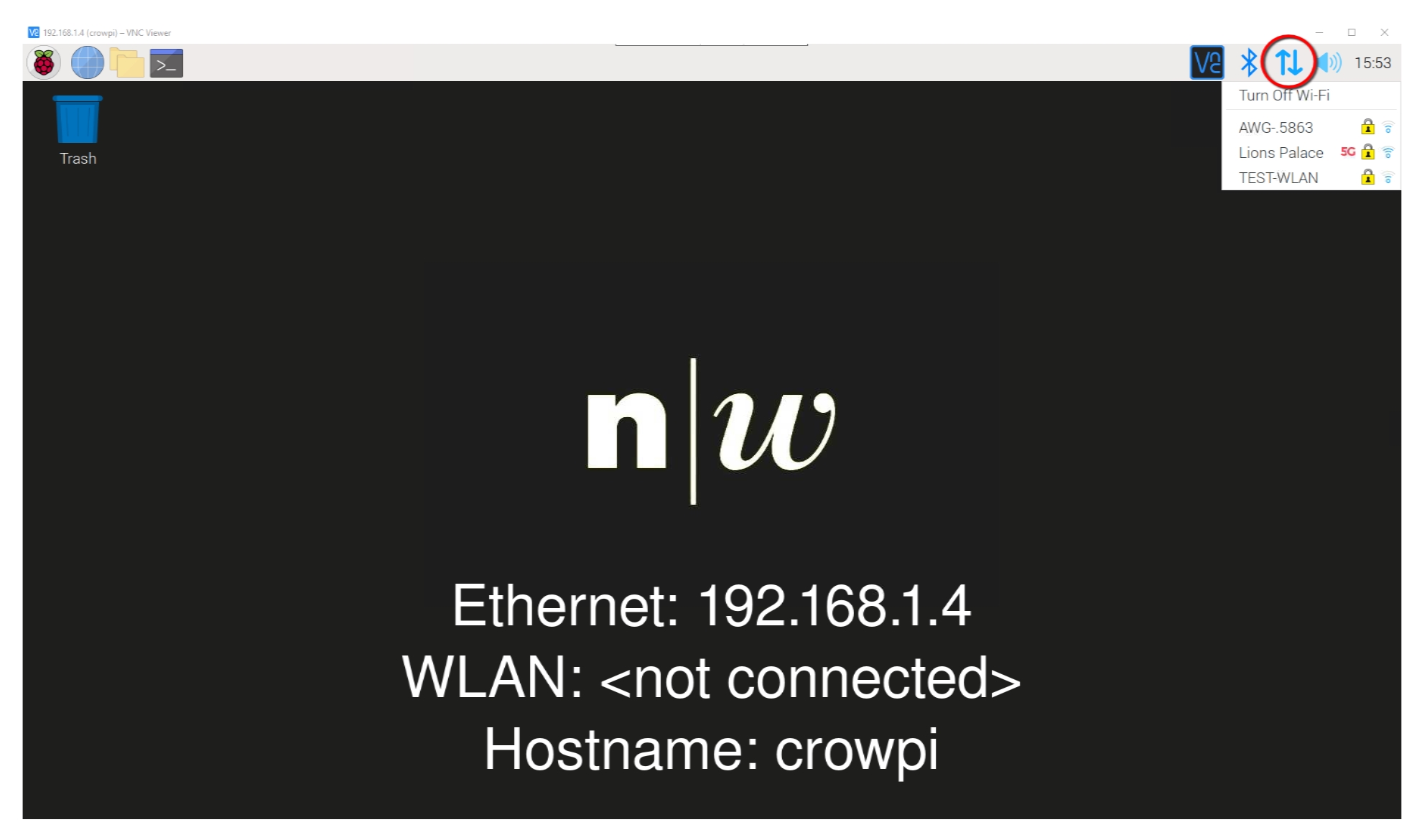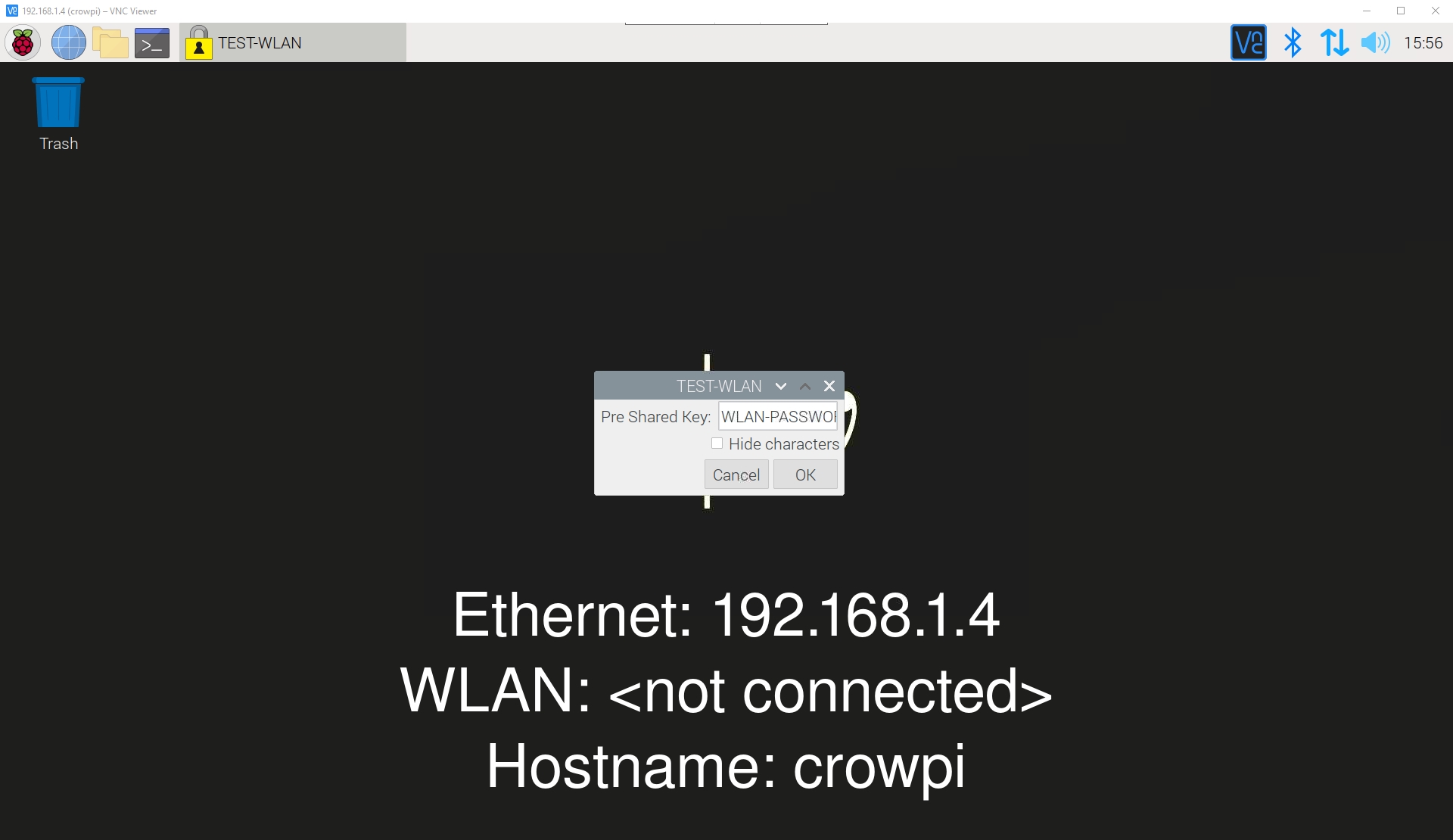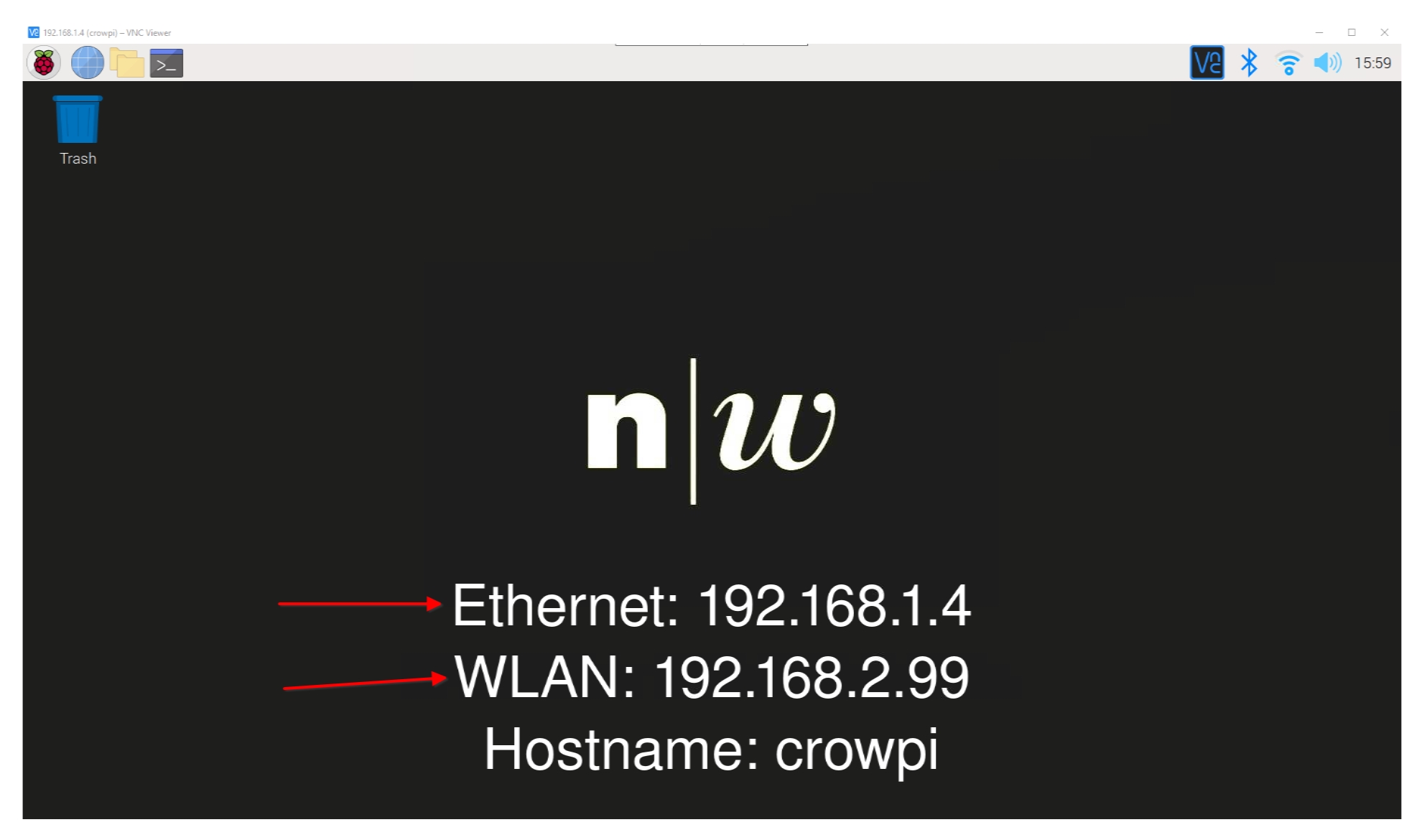Raspberry PI Setup
Installieren des Betriebssystems
1. Installieren des Raspberry Pi Imager
Der offizielle Raspberry Pi Imager kann direkt auf der raspberry.org Website in der aktuellsten Version heruntergeladen werden. Das einfache Tool funktioniert auf allen gängigen Betriebssystemen und kann mit wenigen Tastendrücken installiert werden. Genauere Anleitungen zur Installation sind ebenfalls auf der genannten Homepage verfügbar.
2. Herunterladen des Pi4J-CrowPi-OS Image
Das Image für den CrowPi, welches das Betriebssystem für den Raspberry Pi beinhaltet, kann direkt aus dem Github Repository des Pi4J Projekts bezogen werden, das auch noch weitere spezialisierte Images bereitstellt.
Das neueste Release des Betriebssystems für den CrowPi findet ihr unter diesem Link: Download CrowPi Image
Nach dem Download das .zip Archiv entpacken. Schon ist alles bereit für den nächsten Schritt.
3. Schreiben des Images auf eine SD Karte
Beim Schreiben des Images auf die SD-Karte werden sämtliche Daten, welche sich noch darauf befinden, überschrieben!
Als Erstes muss die SD-Karte auf dem Computer als Laufwerk verfügbar sein. Dazu gibt es verschiedene Möglichkeiten. Es eignen sich Kartenlesegeräte genauso wie auch USB Adapter.
Nun wird das Tool Raspberry Pi Imager gestartet. Als Erstes
muss das Betriebssystem gewählt werden. Dazu den Knopf OS WÄHLEN drücken.
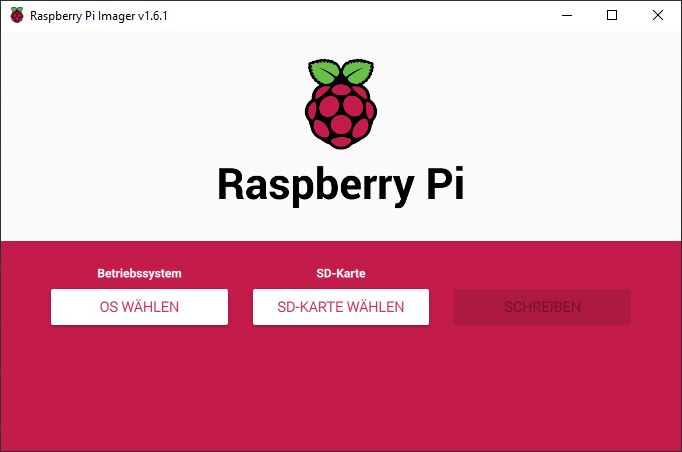
Eigenes Image. Im Auswahldialog das vorher heruntergeladene und entpackte
Pi4J-CrowPi-OS.img auswählen.
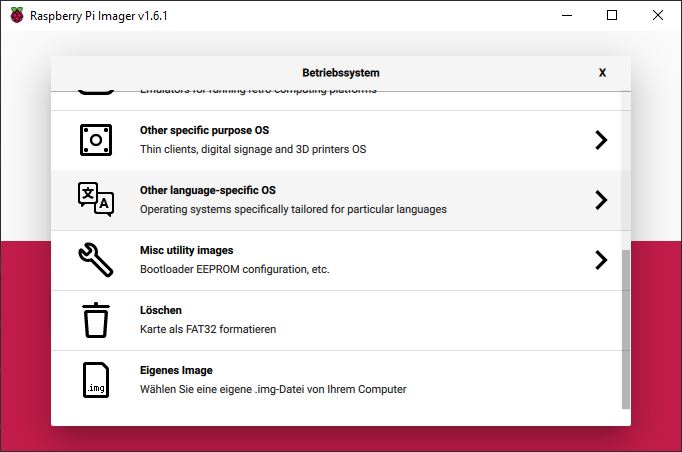
Als zweiter Schritt wird nun die SD-Karte ausgewählt. Dazu im Menu den Knopf SD-KARTE WÄHLEN drücken. Es zeigt einem automatisch nur verfügbare Wechselmedien wie USB-Sticks oder SD-Karten. Dabei ist es jetzt sehr wichtig den korrekten Eintrag auszuwählen, um ungewollten Datenverlust zu vermeiden. Auf Windows wird unter dem Datenträger jeweils noch angezeigt, welcher Laufwerksbuchstabe effektiv betroffen ist, sodass dieser einfach im Explorer überprüft werden kann. Im Zweifelsfall aber einfach Datenträger mit wichtigen Medien vorher ausstecken, sodass sicher nichts passieren kann.
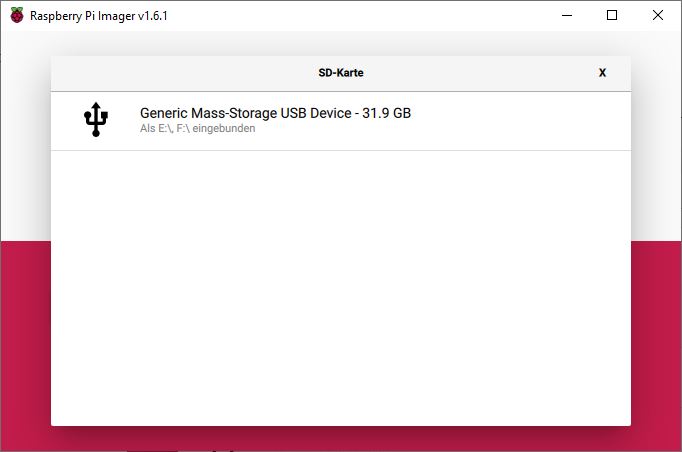
Über den Preferences-Knopf muss nun noch ein neuer Benutzer angelegt werden.
- Benutzername:
pi - Passwort:
pi4j
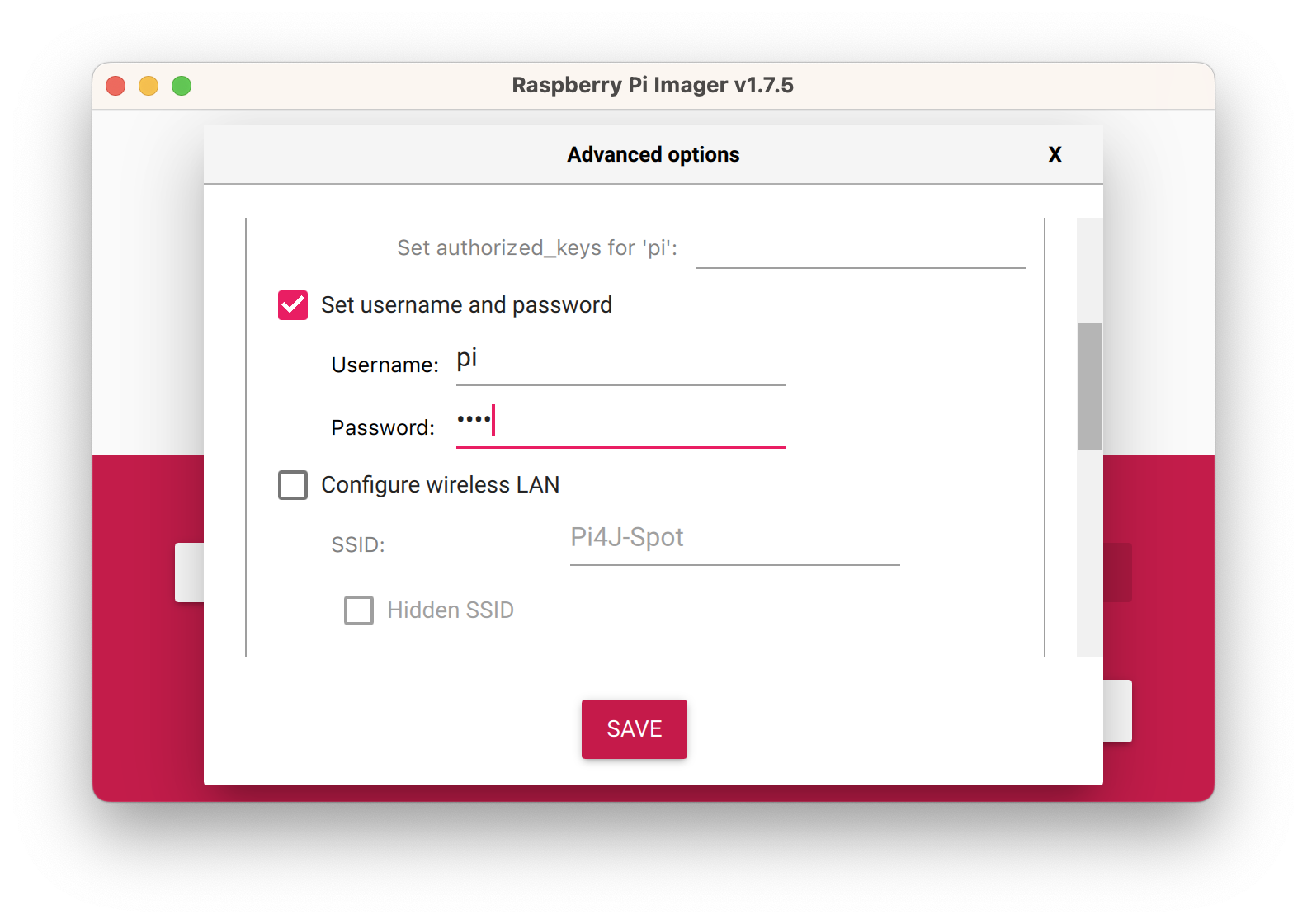
Schon ist alles bereit um das Image auf die SD-Karte zu schreiben. Der Vorgang kann durch Betätigen vom SCHREIBEN Knopf ausgelöst werden. Es folgt nochmals ein Bestätigungsdialog, bevor dann endgültig sämtlicher Inhalt der SD-Karte überschrieben wird. Das Schreiben des Image auf die SD-Karte kann einige Minuten dauern. Das ist völlig normal. Sobald der Vorgang abgeschlossen ist, kommt die entsprechende Meldung. Die SD-Karte kann nun aus dem Computer entfernt werden.
4. Einsetzen der SD Karte in den Raspberry Pi
Zum Einsetzen der vorbereiteten SD-Karte in den CrowPi müssen die 4 Halteschrauben gelöst werden. Diese finden sich hier:

Nach dem Lösen der Schrauben kann der Raspberry Pi angehoben werden. Allenfalls müssen noch einige Kabel ausgesteckt werden. Auf der Unterseite findet sich nun der SD-Karten Einschub. Hier kann die SD-Karte mit den Kontaktflächen gegen den Raspberry Pi eingesetzt werden. Auf dem Bild unten ist nochmals der Einschub markiert. Sobald die SD-Karte eingesetzt ist, kann der Raspberry Pi wieder korrekt in den CrowPi eingebaut und die gelösten Kabel wieder eingesteckt werden. Sobald alles wieder an seinem Platz ist, kann der CrowPi mit dem Strom verbunden werden.

Bevor der CrowPi nun in Betrieb genommen wird, sollte noch einmal überprüft werden, ob alle 3 Kabel mit dem Raspberry Pi verbunden sind. Es sollte sowohl der HDMI-Adapter auf der linken Seite, das USB-Kabel auf der unteren Seite sowie das GPIO Flachbandkabel auf der rechten Seite verbunden sein. Diese zwingend erforderlichen Kabel sind in der nächsten Grafik mit roten Kreisen umrahmt.
Optional kann noch eine Tastatur und Maus per USB verbunden werden, was nachfolgend mit einem pinken Kreis markiert wurde:

Nun kann der CrowPi eingeschaltet werden, worauf dieser nach einer kurzen Initialisierungszeit zur Verfügung steht. Die Zugangsdaten für den CrowPi sind pi als Benutzername und pi4j als Passwort, welche nicht geändert werden sollten da ansonsten die mitgelieferten IntelliJ-Konfigurationen nicht mehr direkt lauffähig sind.
5. Herstellen der Netzwerkverbindung
Einzig die Netzwerkverbindung des frisch gestarteten Raspberry Pi muss noch manuell getätigt werden. Ansonsten sind alle Einstellungen bereits optimal im Pi4J-CrowPi-OS Image enthalten. Nun gibt es für die Netzwerkverbindung einige Möglichkeiten:
- Verbindung per WLAN (empfohlen für FHNW)
- Verbindung per Ethernetkabel (DHCP)
- Verbindung per Ethernetkabel direkt zu Computer
Am einfachsten lassen sich die Einstellungen mittels am Raspberry Pi angeschlossener Maus und Tastatur vollziehen. Die Einrichtung via WLAN wird explizit empfohlen, da sich diese in fast jeder Umgebung nutzen lässt und mittels Hotspot-Funktion am eigenen Smartphone auch unterwegs prima funktioniert.
Nachfolgend wird nur die Verbindung per WLAN beschrieben, jedoch kann bei vorhandener Expertise in diesem Gebiet auch eine Verbindung via Kabel aufgebaut werden.
5.1 Herstellen einer WLAN Verbindung
Der Raspberry Pi und der Laptop müssen in der Regel mit dem gleichen WLAN verbunden sein.
Verwenden des Pi4J-Spot
Auf dem Pi4J-CrowPi-OS Image ist eine WLAN-Verbindung voreingestellt.
- ssid:
Pi4J-Spot - password:
MayTheSourceBeWithYou!
Sobald ein dementsprechender Hotspot, zum Beispiel auf einem Smartphone, angelegt wird, verbindet sich der CrowPi mit diesem Hotspot und die aktuelle IP-Adresse des CrowPi wird als Hintergrundbild angezeigt.
Dann noch den Laptop ebenfalls mit Pi4J-Spot verbinden.
Einstellen der WLAN-Verbindung auf dem CrowPi
Um mit einem WLAN Netzwerk zu verbinden, auf dem Desktop des CrowPi oben rechts das Icon mit den beiden Pfeile klicken und das gewünschte WLAN auswählen.
Anschliessend im Dialog das entsprechende WLAN Passwort bei gesicherten Verbindungen eintippen. Einige Sekunden nach der Verbindung wird sich das Hintergrundbild des CrowPi automatisch aktualisieren und die zugewiesene IP-Adresse anzeigen. Auf den Bildern ist zusätzlich auch eine Ethernet Adresse sichtbar. Das heisst es war im Moment der Aufnahme zusätzlich noch ein Ethernetkabel verbunden mit dem Raspberry Pi.
Nachdem wir nun eine Netzwerkverbindung zum CrowPi haben, sind wir bereit für das Einrichten der Entwicklungsumgebung als nächsten Schritt.